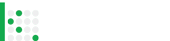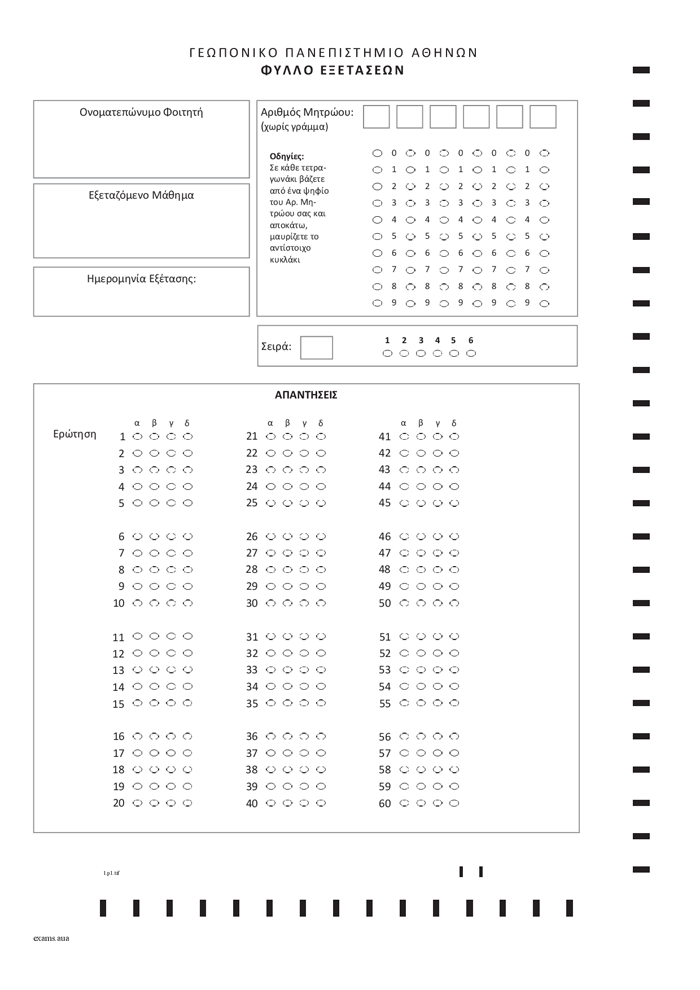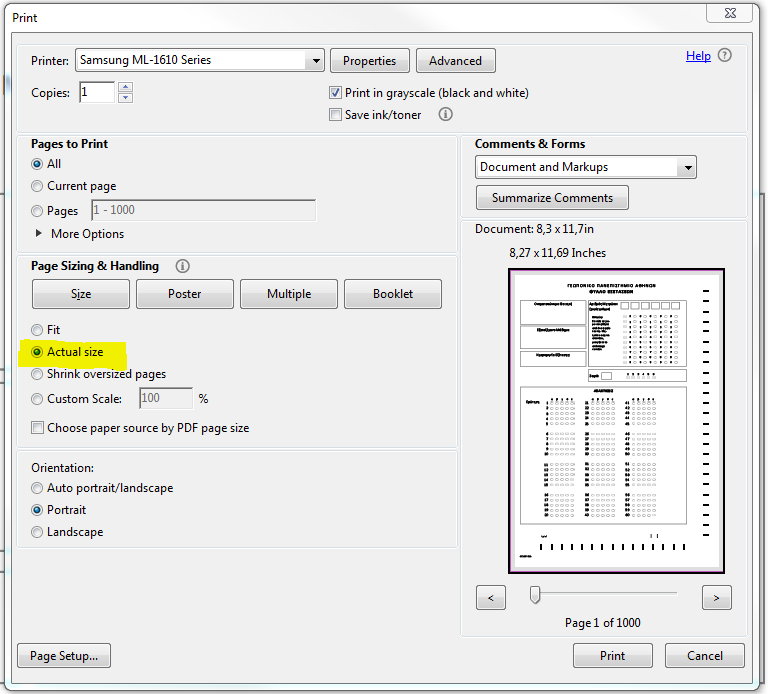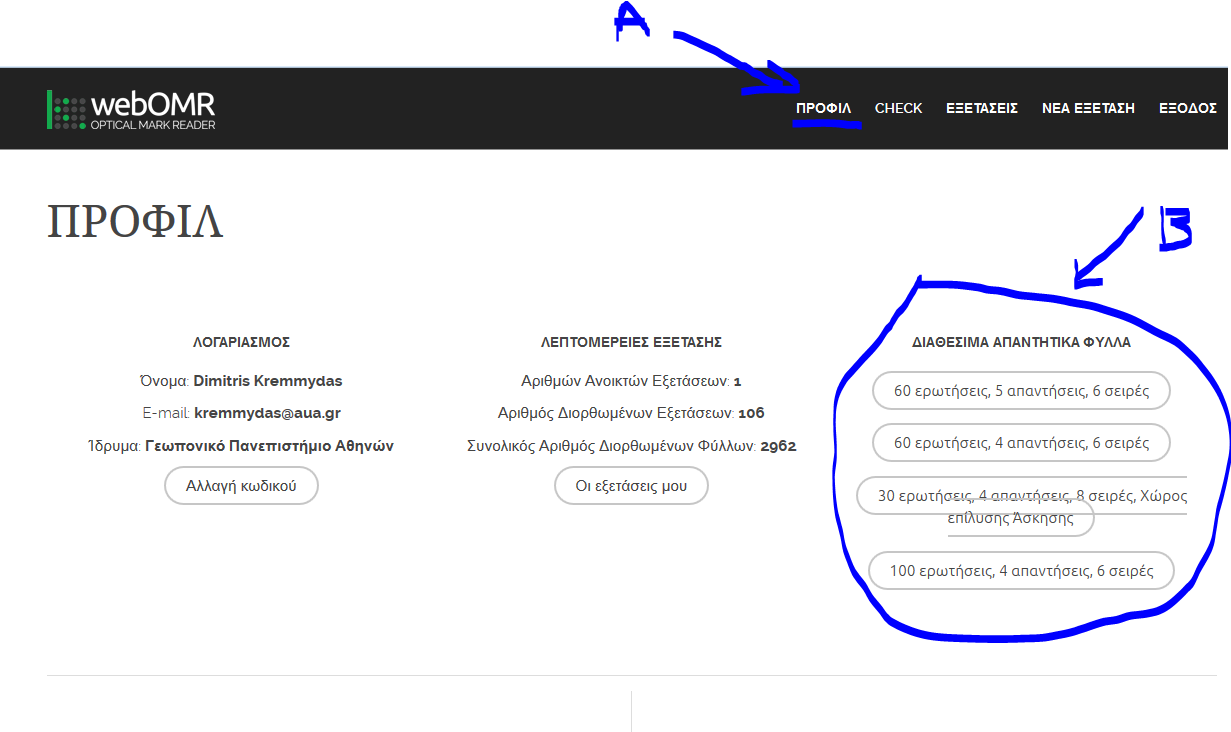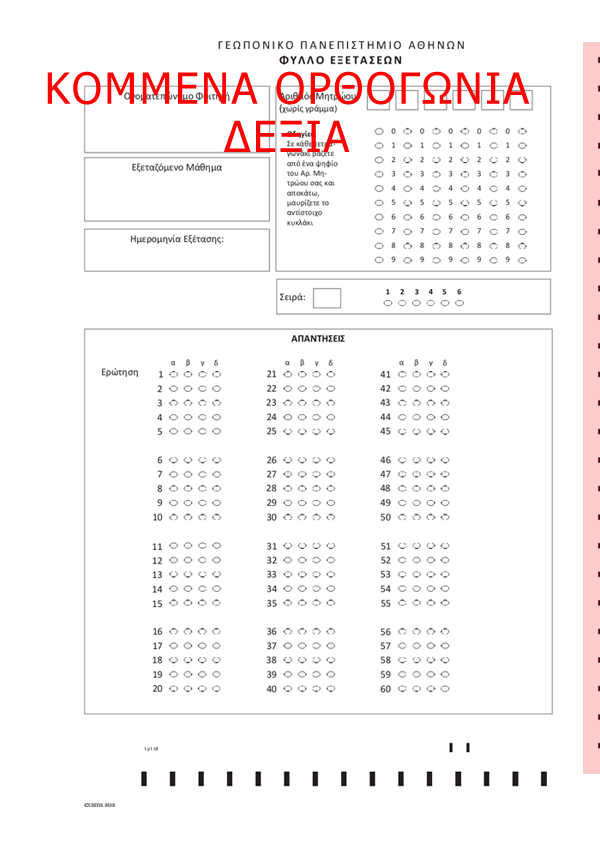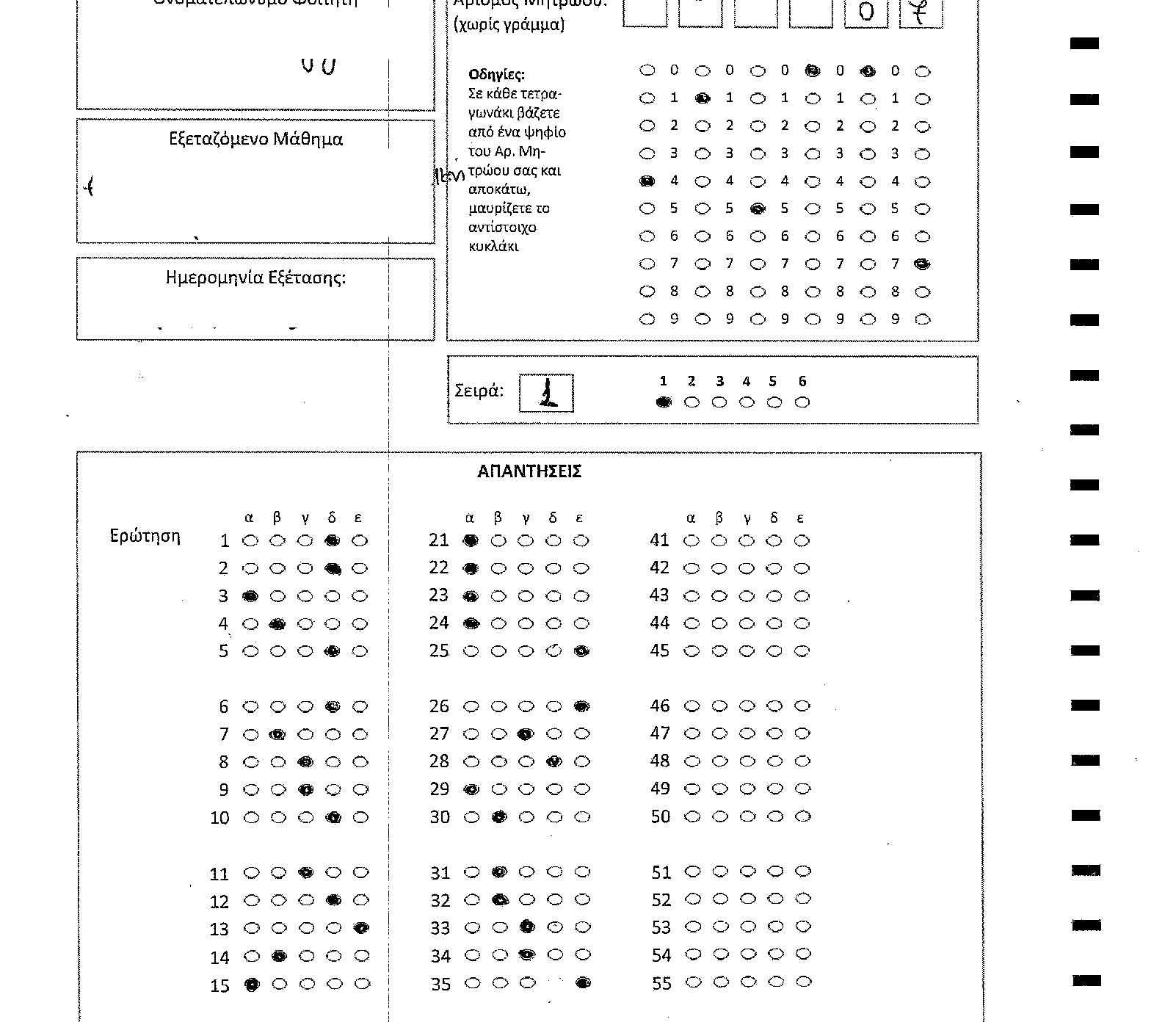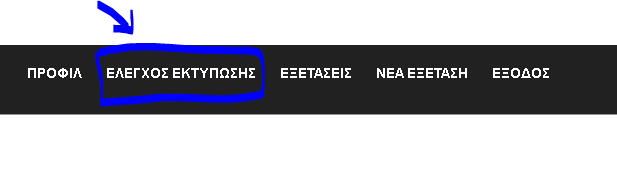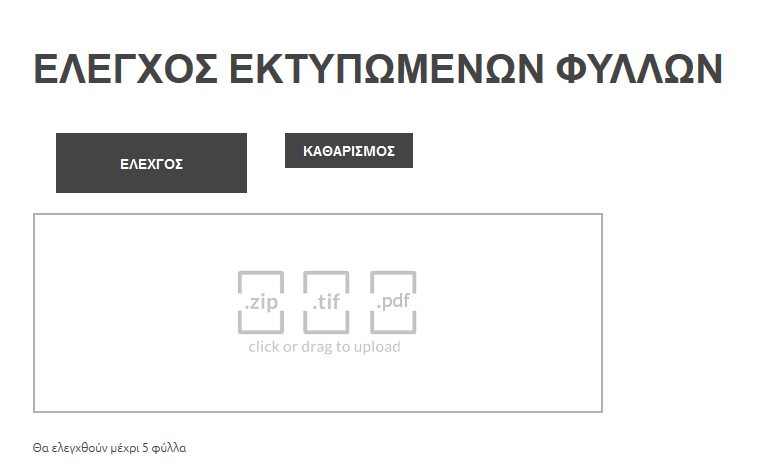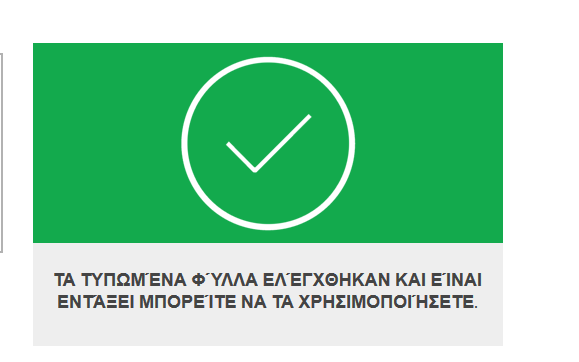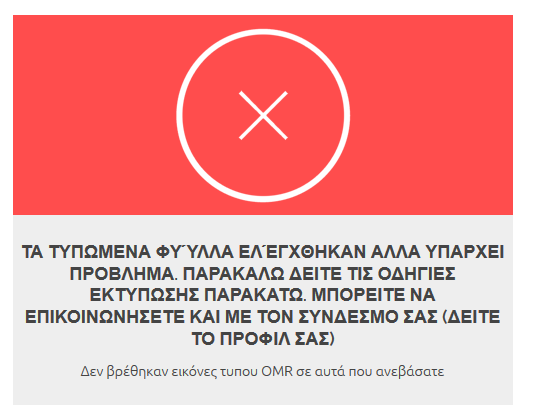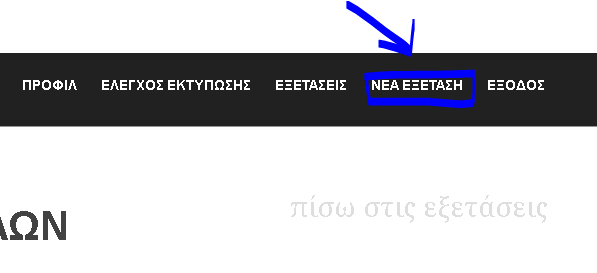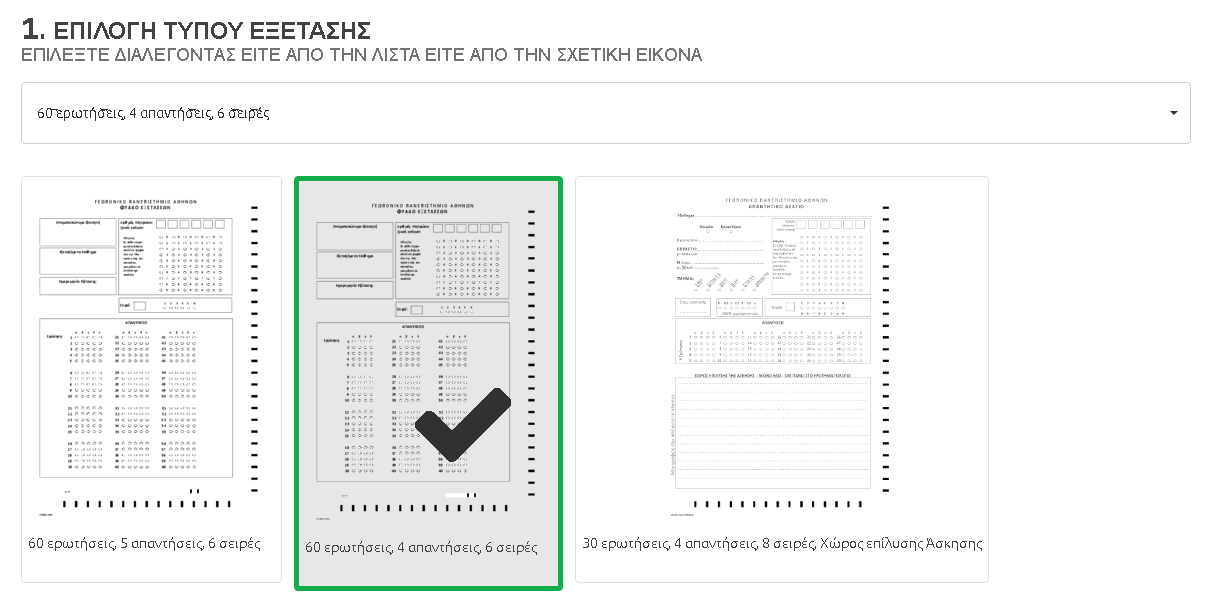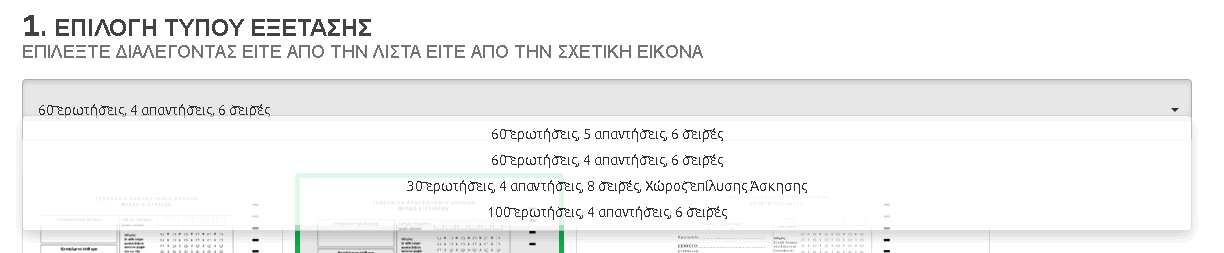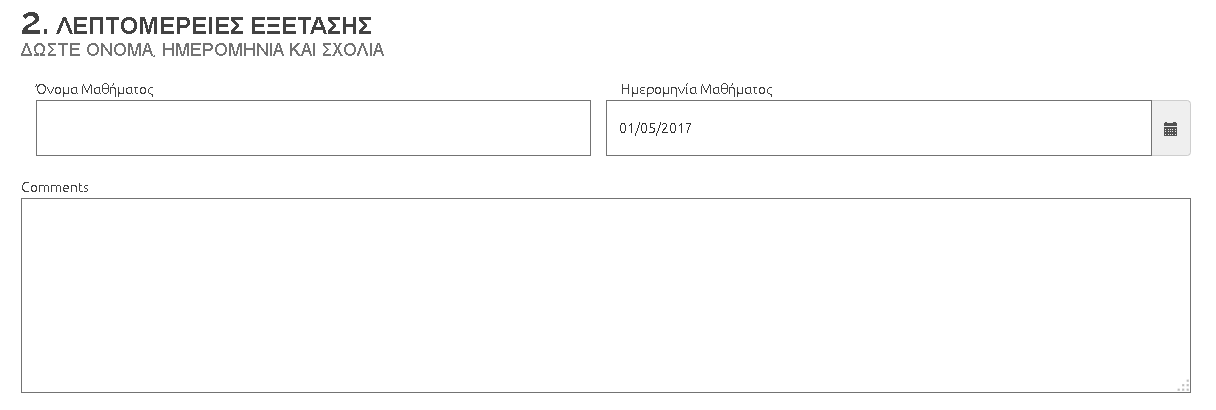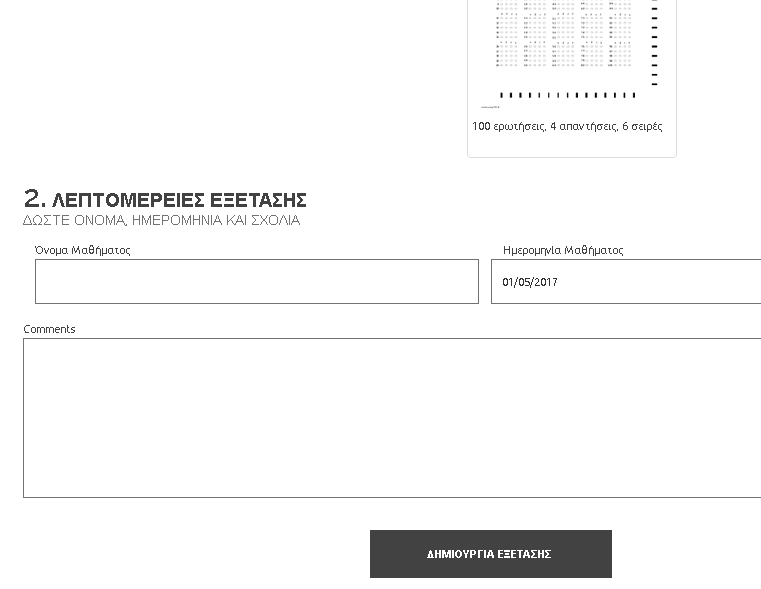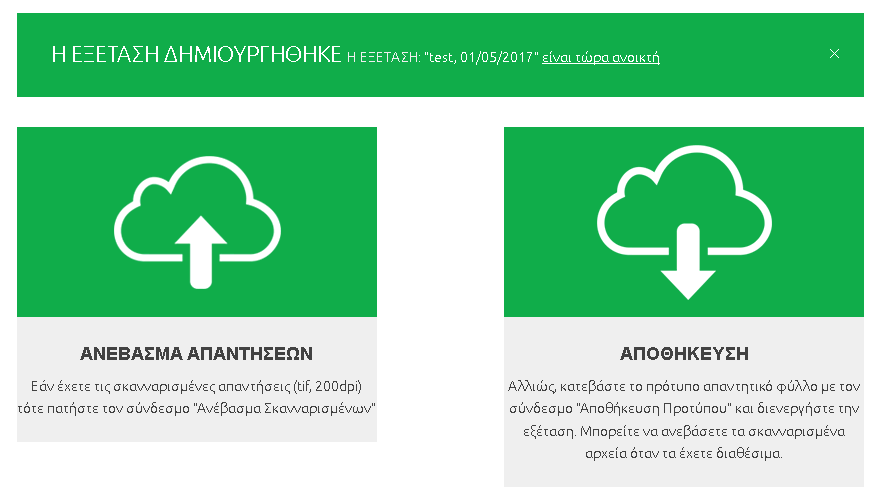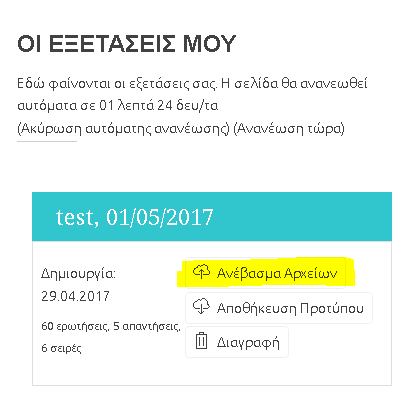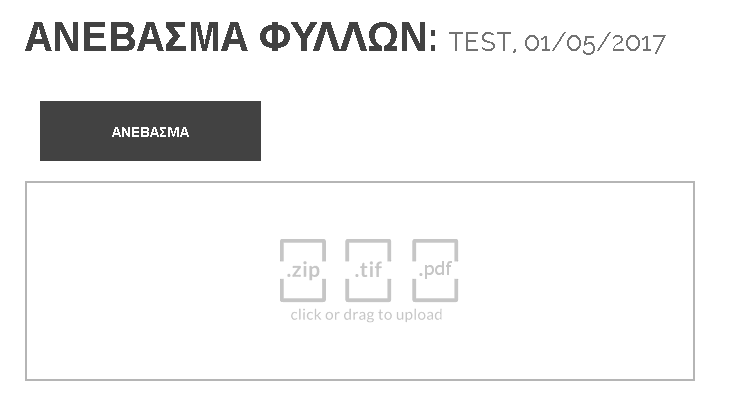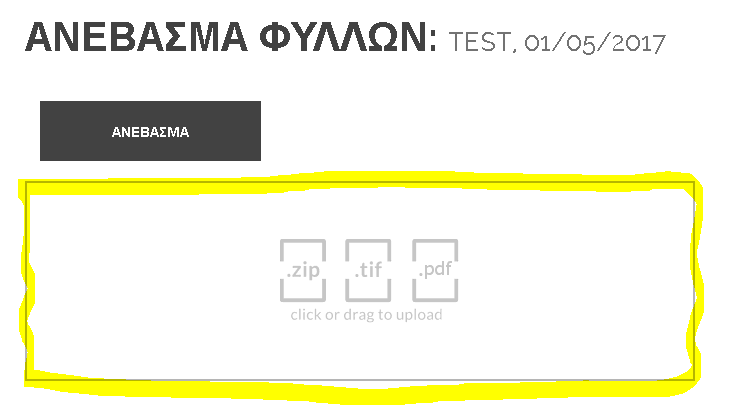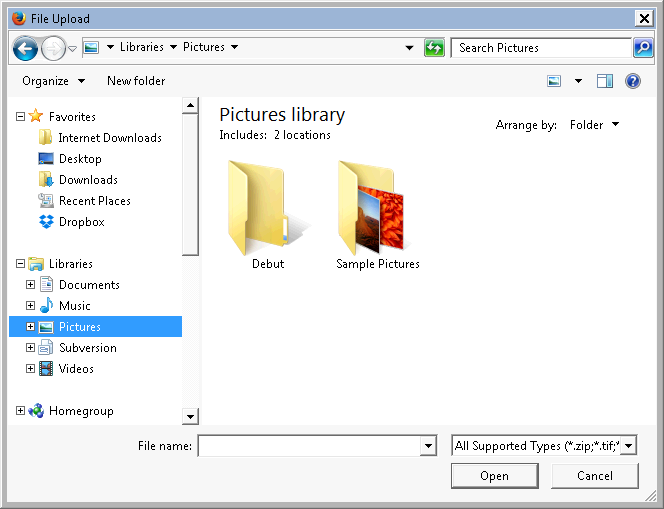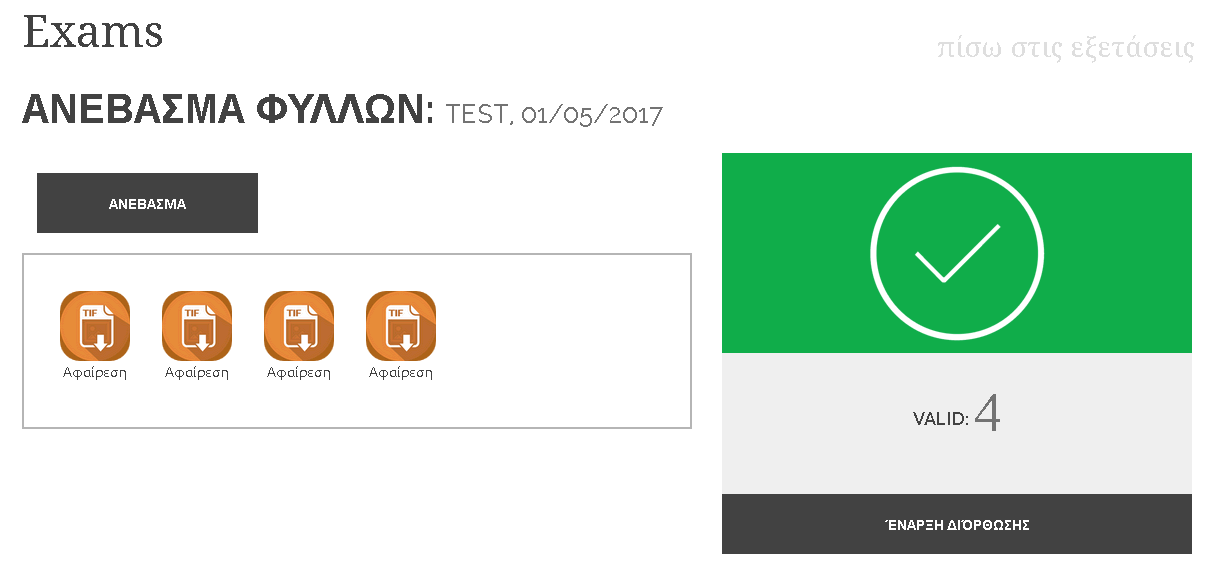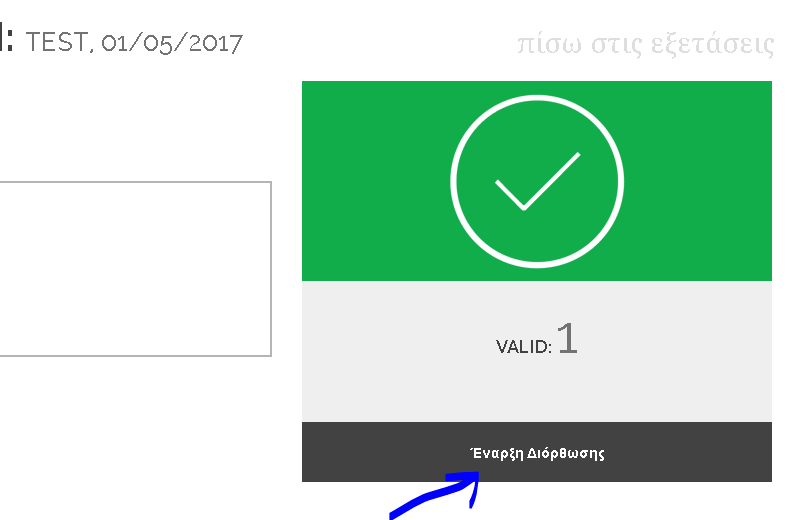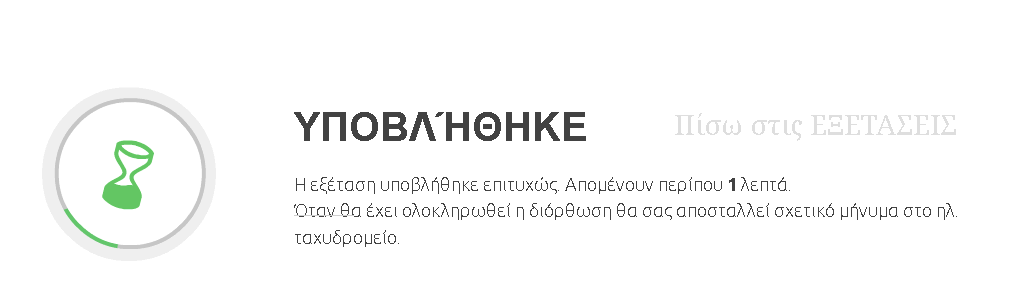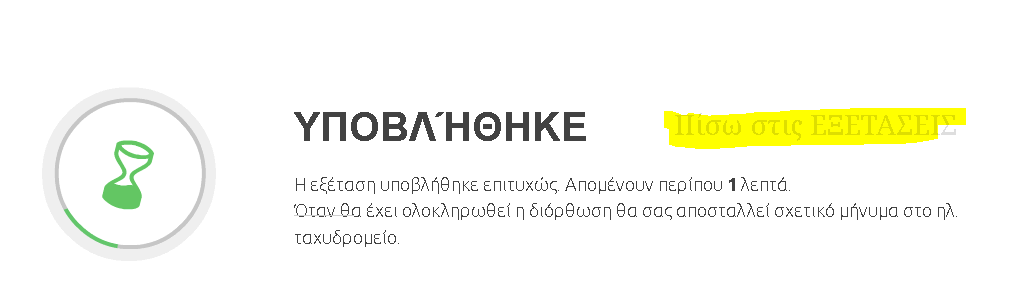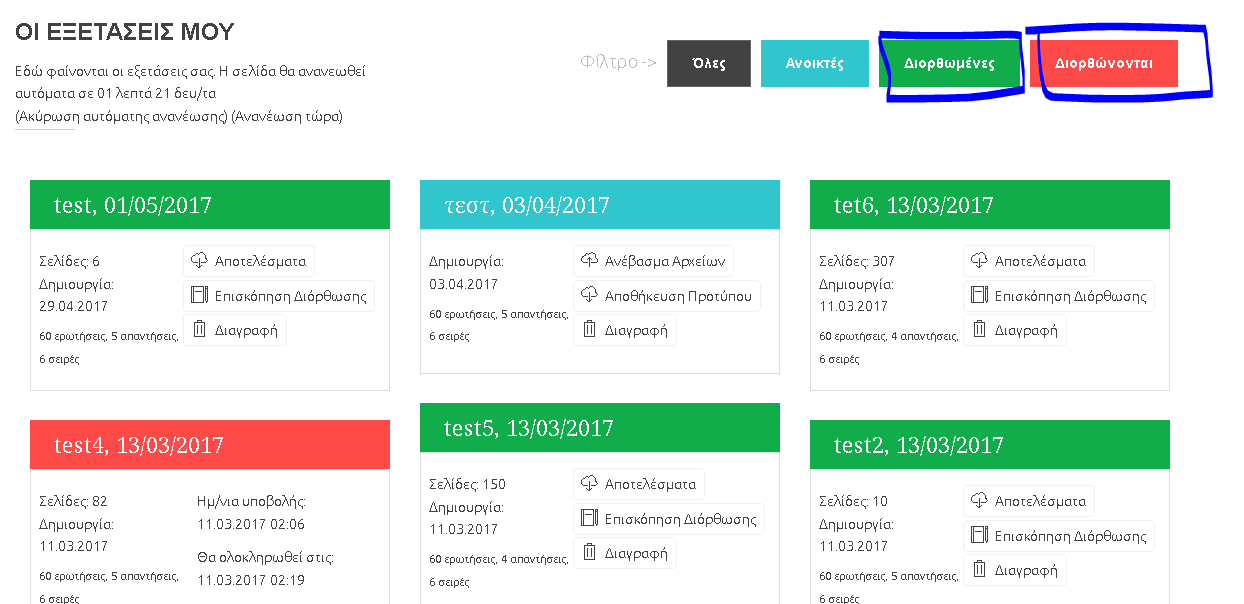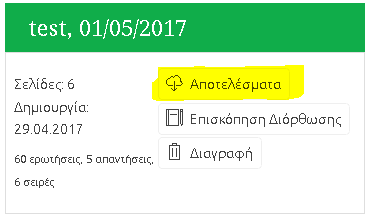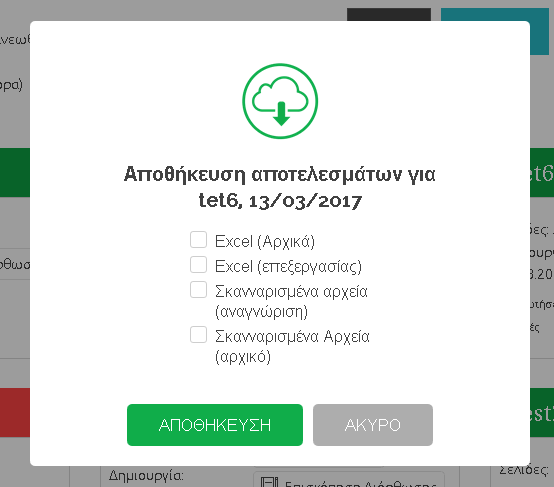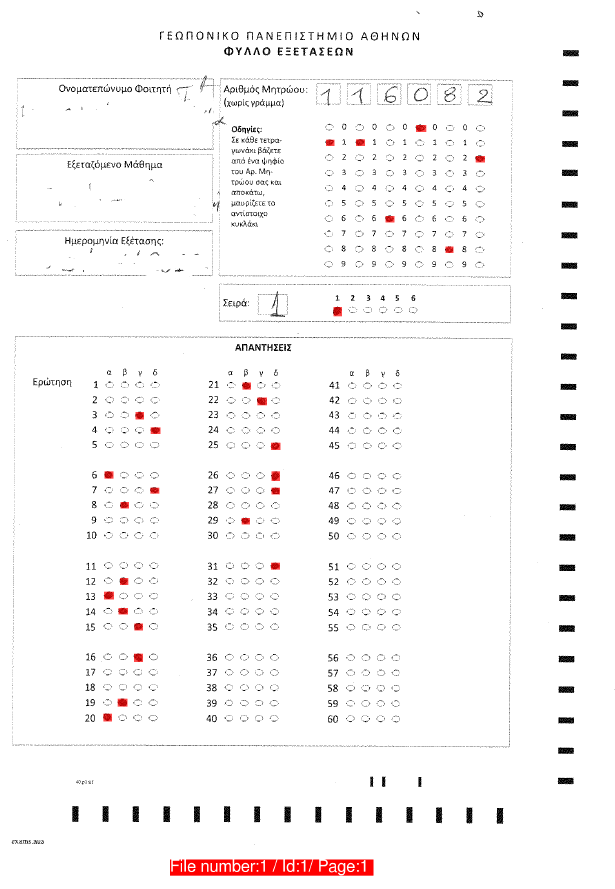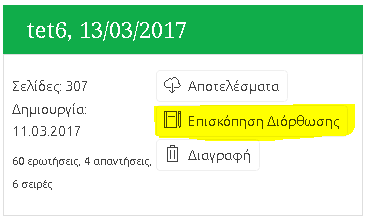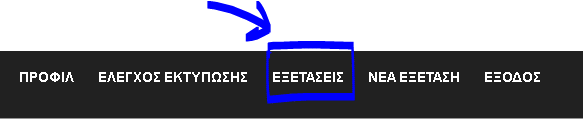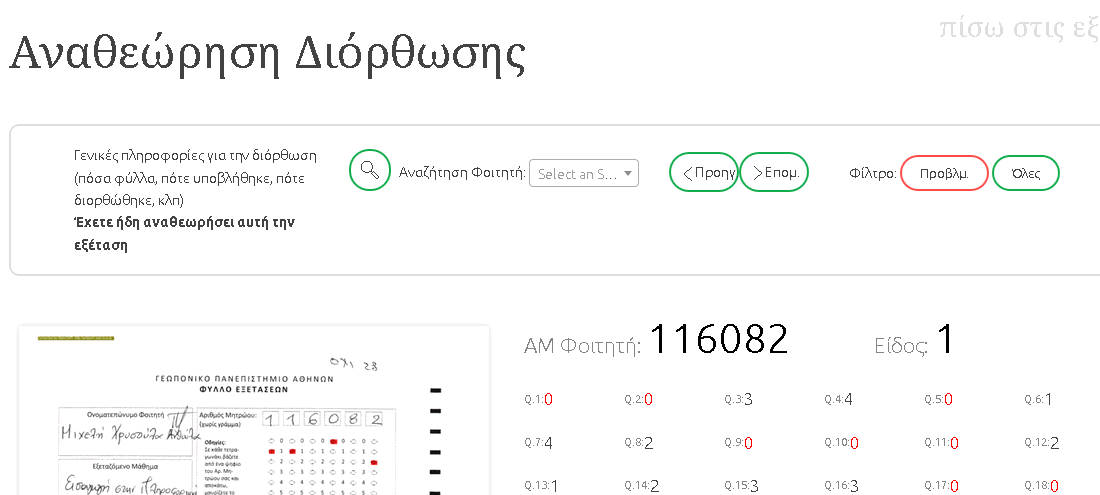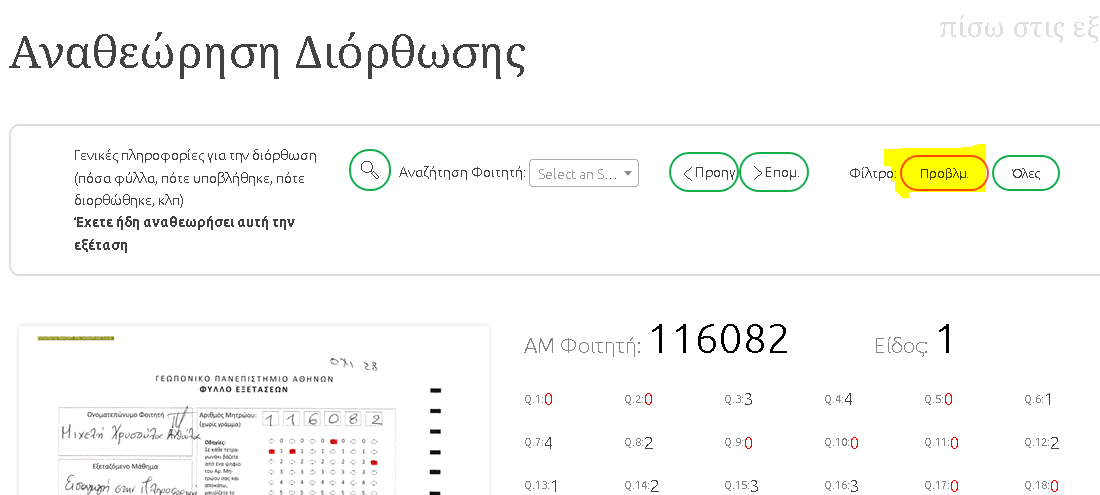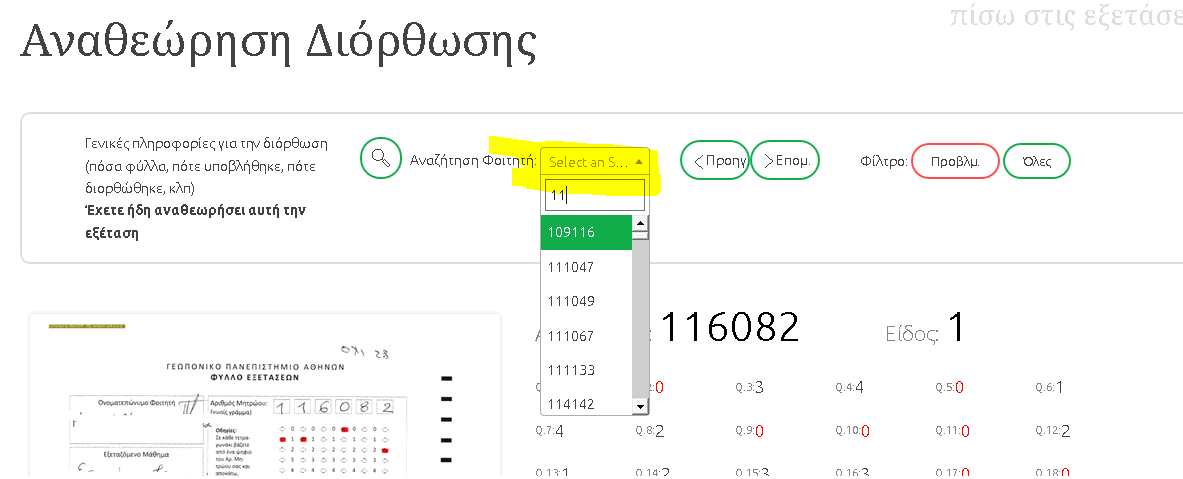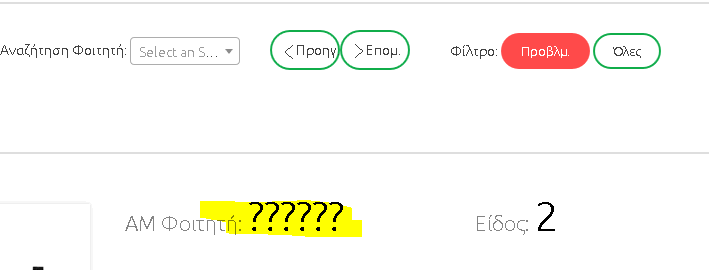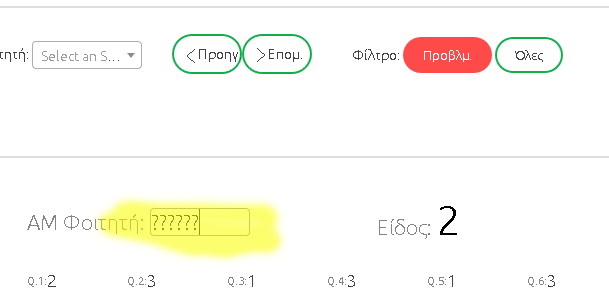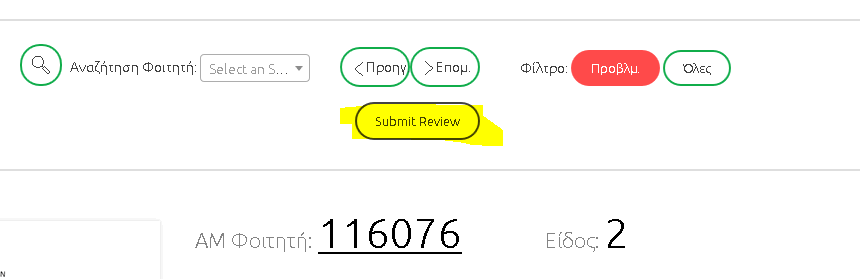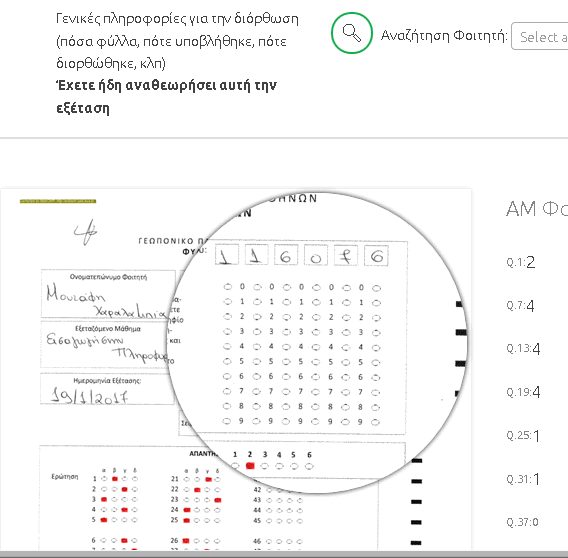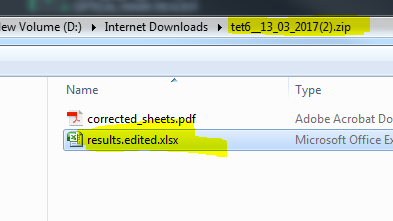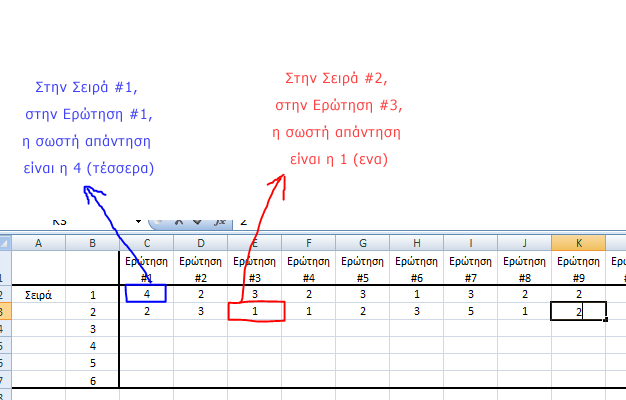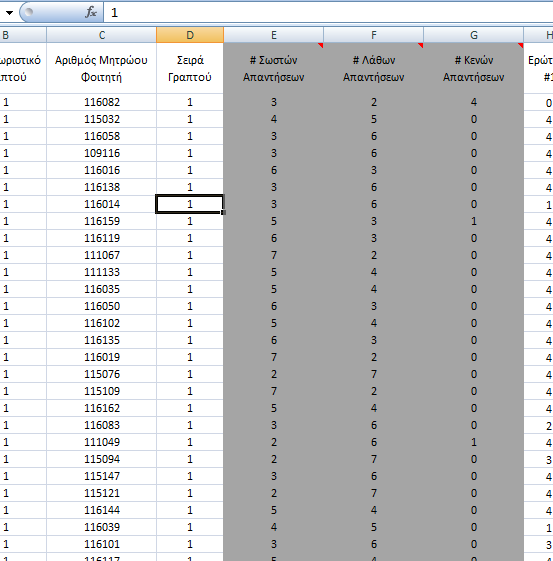Αναλυτικές Οδηγίες Χρήσης
- Πώς χρησιμοποιώ το σύστημα: Η μεγάλη εικόνα
- Θέλω να εκτυπώσω φύλλα για να μοιράσω στις εξετάσεις. Τί κάνω;
- Οδηγίες για σωστή εκτύπωση των εξεταστικών φύλλων
- Πώς μπορώ να είμαι σίγουρος ότι η εκτύπωση των φύλλων είναι καλή;
- Πώς δημιουργώ μία νέα εξέταση;
- Οι εξετάσεις έγιναν και έχω τις απαντήσεις των φοιτητών. Τί κάνω;
- Οδηγίες για σωστό σκαννάρισμα των απαντήσεων.
- Πάτησα υποβολή της εξέτασης. Τί κάνω τώρα;
- Η εξέταση διορθώθηκε. Πώς μπορώ να κατεβάσω τα αποτελέσματα;
- Μπορώ να δώ αν υπάρχουν προβλήματα με τα διορθωμένα φύλλα;
- Έχω κατεβάσει τα αποτελέσματα της διόρθωσης. Τί κάνω τώρα;
Πώς χρησιμοποιώ το σύστημα: Η μεγάλη εικόνα
Το σύστημα χρησιμοποιειται για την διόρθωση γραπτών εξετάσεων πολλαπλών επιλογών.
Μαζί με τις ερωτήσεις, μοιράζετε στους φοιτητές σας ένα απαντητικό φύλλο.
Αφού τελειώσουν οι εξετάσεις, μαζεύετε τα συμπληρωμένα απαντητικά φύλλα και τα σκαννάρετε.
Τα σκανναρισμένα αρχεία τα ανεβάζετε στο σύστημα.
Το σύστημα θα τα διορθώσει και θα σας αποστείλει σχετικό μήνυμα.
Μετά εσείς κατεβάζετε τις απαντήσεις σε ένα αρχείο excel και προχωράτε στον υπολογιστή την βαθμολόγηση των γραπτών.
Θέλω να εκτυπώσω φύλλα για να μοιράσω στις εξετάσεις. Τί κάνω;
Υπάρχουν δύο τρόποι:
(1) Πηγαίνω στο ΠΡΟΦΙΛ, και εκεί δεξιά πάνω μπορώ να πατήσω το φύλλο που θέλω να εκτυπώσω. Δείτε εδώ
(2) Μπορώ να κάνω ΝΕΑ ΕΞΕΤΑΣΗ, και αφού συμπληρώσω τα σχετικά στοιχεία της εξέτασης, θα μου δωθεί η δυνατότητα να κατεβάσω στο φύλλο της εξέτασης. Δείτε εδώ πώς κάνουμε νέα εξέταση
Οδηγίες για σωστή εκτύπωση των εξεταστικών φύλλων
(1) Τα φύλλα θα πρέπει να τυπωθούν σε μέγεθος Α4
(2) Στο μενού εκτύπωσης θα πρέπει να επιλέξετε Page Sizing & Handling > Actual size
(3) Η εκτύπωση θα πρέπει να είναι ασπρόμαυρη
Πιθανά Λάθη:
Εκτύπωση που τα ορθογώνια δεξιά ή/και κάτω δεν υπάρχουν ή είναι κομμένα. Παράδειγμα
Το περιεχόμενο του φύλλου είναι εξόφθαλμα μικρό. Παράδειγμα
Τα φύλλα είναι υπερβολικά στραβά. Παράδειγμα
Γραμμές που διατρέχουν το φύλλο, καθετα ή οριζόντια. Παράδειγμα
Πώς μπορώ να είμαι σίγουρος ότι η εκτύπωση των φύλλων είναι καλή;
Για να βεβαιωθείτε ότι η εκτύπωση που κάνατε είναι σωστή θα πρέπει να πατήσετε τον ΕΛΕΓΧΟ ΕΚΤΥΠΩΣΗΣ.
Η σελίδα αυτή λειτουργεί ως εξής:
- 1) Από τα εκτυπωμένα φύλλα, σκαννάρετε μερικά (μέχρι 5).
- 2) Πατάτε μέσα στο κεντρικό κουτί και από εκεί επιλέγετε τα αρχεία που αντιστοιχούν στα σκανναρισμένα φύλλα.
- 3) Μετά πατάτε το "ΕΛΕΓΧΟΣ".
- 4) Περιμένετε μερικά λεπτά και μετά το σύστημα σας απαντάει είτε θετικά, είτε αρνητικά ως προς το αν αναγνωρίζει τα σκανναρισμένα φύλλα.
- 5) Αν η απάντηση είναι θετική, τότε προχωράτε με την εξέταση αφού είναι επιβεβαιωμένο ότι η εκτύπωση που κάνατε είναι καλή.
Πώς δημιουργώ μία εξέταση;
Θα πρέπει να πατήσετε ΝΕΑ ΕΞΕΤΑΣΗ.
Στην σελίδα που θα ανοίξει θα πρέπει:
- 1) Να επιλέξετε τον τύπο εξέτασης. Αυτό γίνεται είτε πατώντας στην εικόνα του αντίστοιχου φύλλου, είτε από την λίστα επιλογής . Αν η εξέταση σας έχει λίγες ερωτήσεις, προτιμήστε να επιλέξετε φύλλο με λίγες ερωτήσεις γιατί η διόρθωση θα γίνει πιο γρήγορα
- 2) Το όνομα της εξέτασης , μία ενδεικτική -για δική σας χρήση, ημερομηνία και αν έχετε κάποια σχόλια.
- 3) Πατάτε το ΔΗΜΙΟΥΡΓΙΑ ΕΞΕΤΑΣΗΣ
Η καινούργια εξέταση θα δημιουργηθεί και στην καινούργια σελίδα που θα δείτε, έχετε τις εξής δύο επιλογές:
- 1) Να κατεβάσετε τα κενά απαντητικά φύλλα για να τα εκτυπώσετε (αν οι εξετάσεις δεν έχουν ήδη γίνει)
- 2) Αν οι εξετάσεις έχουν γίνει και έχετε σκανναρισμένες τις απαντήσεις των φοιτητών να προχωρήσετε στην διόρθωση, ανεβάζοντας αυτα τα αρχεία
- 3) Να μην κάνετε τίποτα. Μπορείτε κάποια άλλη στιγμή από το κεντρικό μενού να ανεβάσετε σκανναρισμένα αρχεία ή να κατεβάσετε τα φύλλα της εξέτασης.
Οι εξετάσεις έγιναν και έχω τις απαντήσεις των φοιτητών. Τί κάνω;
Από την αρχική σελίδα (αφού έχετε μπεί με τους κωδικούς σας), θα βρείτε την εξέταση σας και θα πατήσετε Ανέβασμα Αρχείων.
Στην σελίδα που θα ανοίξει θα πρέπει να κάνετε τα εξής:
- 1) Θα πατήσετε με το ποντίκι μέσα στο πλαίσιο. Θα εμφανιστεί το παράθυρο επιλογής αρχείων, από όπου θα ψάξετε (στον υπολογιστή σας) τα σκανναρισμένα αρχεία. Αυτά μπορεί να είναι είτε σε μορφή pdf, είτε σε tif, είτε tif μέσα σε ένα zip αρχείο. Μπορείτε να πατήσετε πολλές φορές μέσα στο πλαίσιο, και κάθε φορά τα αρχεία που θα επιλέγετε, θα προστίθενται στα ήδη επιλεγμένα.
- 2) Θα πατήσετε ΑΝΕΒΑΣΜΑ, ώστε τα αρχεία που έχετε επιλέξει να σταλθούν στον διακομιστή.
- 3) Θα περιμένετε μέχρι τα αρχεία να αποσταλλούν, οπότε και θα ειδοποιηθείτε για το πόσα αρχεία ανέβηκαν επιτυχώς
- 4) Αν δεν έχετε άλλα αρχεία να ανεβάσετε και θέλετε να διορθωθεί η εξέταση, πατήστε ΕΝΑΡΞΗ ΔΙΟΡΘΩΣΗΣ.
- 5) Αν έχετε κι άλλα αρχεία, μπορείτε να γυρίσετε στο βήμα 1, ώστε να τα προσθέσετε κι αυτά. Αν έχετε κι άλλα αρχεία για σκαννάρισμα, μπορείτε να βγείτε από το σύστημα και όταν θα είστε έτοιμος να τα προσθέσετε κι αυτά (αυτά που έχετε ήση προσθέσει παραμένουν στον διακομιστή).
Οδηγίες για σωστό σκαννάρισμα των απαντήσεων
Κατά το σκαννάρισμα των απαντητικών φύλλων που μαζέψατε από τους φοιτητές, θα πρέπει να προσέξετε τα εξής:
- Ανάλυση Σκανναρίσματος Η ελάχιστη ανάλυση είναι τα 200dpi. Προτείνουμε να χρησιμοποιήσετε αυτή γιατί το μέγεθος των αρχείων είναι μικρό. Έτσι και αλλιώς, οποιαδήποτε υψηλότερη ανάλυση μετατρέπεται σε 200dpi στον διακομιστή
- Είδος αρχείου αποθήκευσης Το σύστημα αναγνωρίζει τα παρακάτω είδη αρχείων: PDF (με μία η περισσότερες σελίδες μέσα), TIF (με μία η περισσότερες σελίδες μέσα). Καθώς τα δύο αυτά είδη αρχείων αποτελεούν standards, κάθε σκάνερ θα υποστηρίζει την έξοδο σε κάποιος από τα δύο
Πάτησα υποβολή της εξέτασης. Τί κάνω τώρα;
Τα αρχεία που έχετε ανεβάσει για την εξέταση διορθώνονται στον διακομιστή. Στο μήνυμα που εμφανίζεται, σας δίνεται μία εκτίμηση του πόσο χρόνο θα χρειαστεί η διόρθωση.
Εσείς μπορείτε να βγείτε από το σύστημα. Όταν τελειώσει η διόρθωση θα σας έρθει μήνυμα στο ηλεκτρονικό σας ταχυδρομείο. Εναλλακτικά μπορείτε να πάτε στις ΕΞΕΤΑΣΕΙΣ (πατώντας 'πίσω στις εξετάσεις'), όπου φαίνεται η κατάσταση των εξετάσεων, και να περιμένετε να αλλάξει από 'διορθώνεται' σε 'διορθωμένη'.
Η εξέταση διορθώθηκε. Πώς μπορώ να κατεβάσω τα αποτελέσματα;
Όταν η διόρθωση τελειώσει, μπορείτε να κατεβάσετε τα αποτελέσματα, πατώντας την επιλογή 'Αποτελέσματα' της σχετικής εξέτασης (από το μενου > ΕΞΕΤΑΣΕΙΣ).
Στο παράθυρο που θα ανοίξει μπορείτε να επιλεξετε τα εξής:
- Excel (αρχικά) Είναι οι απαντήσεις των φοιτητών, έτσι όπως ανιχνεύθηκαν από το σύστημα.
- Excel (επεξεργασίας) Αν έχετε επεξεργασθεί τα αποτελέσματα, είναι οι απαντήσεις των φoιτητών με ενσωματωμένεες τις διορθώσεις σας. Δείτε το 'Επισκόπηση Αποτελεσμάτων' σχετικά.
- Σκανναρισμένα αρχεία (αναγνώρισης) Είναι τα σκανναρισμένα αρχεία που ανεβάσατε στο σύστημα, όπου πάνω έχουν σημειωθεί οι απαντήσεις που ανιχνεύθηκαν. Είναι χρήσιμο για λόγους τεκμηρίωσης της διόρθωσης. Δείτε ένα παράδειγμα τέτοιου αρχείου.
- Σκανναρισμένα αρχεία (αρχικά) Είναι τα σκανναρισμένα αρχεία που ανεβάσατε στο ΄συστημα, xωρίς καμία παρέμβαση.
Αφού επιλέξετε ένα ή περισσότερα από τα παραπάνω, πατάτε 'ΑΠΟΘΗΚΕΥΣΗ'. Θα κατεβάσετε ένα αρχείο σε μορφή ZIP το οποίο περιέχει τις επιλογές σας. Από εκεί μπορείτε να προχωρήσετε στην βαθμολόγηση των απαντήσεων. Δείτε εδώ πώς.
Μπορώ να δώ αν υπάρχουν προβλήματα με τα διορθωμένα φύλλα;
Μπορείτε να δείτε πιθανά προβλήματα με την διόρθωση (π.χ. μερικά φύλλα να μην έχουν συμπληρωμένους Αριθμούς Μητρώου), μπορείτε ακόμα και να κάνετε διορθώσεις, πατώντας την επιλογή 'Επισκόπηση' της σχετικής εξέτασης.
Στο παράθυρο που θα ανοίξει μπορείτε να κάνετε τα εξής:
- Αναζήτηση γραπτού Μπορείτε να αναζητήσετε ένα γραπτό με βάση τον αριθμό μητρώου, πληκτρολογώντας ή επιλέγοντας στο αντίστοιχο πλαίσιο κειμένου.
- Επισκόπηση ορθότητας διόρθωσης Εμφανίζεται το διορθωμένο γραπτό με τα σημεία τα οποία βρήκε το σύστημα σαν απαντήσεις σημειωμένα με κόκκινο. Πηγαίνοντας το ποντίκι πάνω στο γραπτό, εμφανίζεται ένας μεγεθυντικός φακός για να μπορείτε να διακρίνετε καλύτερα τις λεπτομέρειες.
- Να δείτε τα φύλλα που είχαν προβλήματα Πατώντας το κουμπί 'Πρβλμ', εμφανίζονται μόνο τα φύλλα στα οποία: (1) Δεν ανιχνεύθηκε αριθμός μητρώου (2) Δεν ανιχνεύθηκε σειρά (3) ανιχνεύθηκαν μηδενικές απαντήσεις.
- Να διορθώσετε προβλήματα στον Αριθμό Μητρώου ή την Σειρά Πατώντας πάνω στον Αριθμός Μητρώου ή την Σειρά, εμφανίζεται ένα πλαίσιο κειμένου για να κάνετε την διόρθωση.
- Να Αποθηκεύστε τις αλλαγές που κάνατε Πατώντας το κουμπί 'Submit Review', όλες οι διορθώσεις που κάνατε αποθηκεύονται. Όταν, κάποια άλλη στιγμή, θελήσετε να κατεβάσετε τις απαντήσεις των φοιτητών, θα έχετε την επιλογή να κατεβάσετε είτε την αρχική διόρθωση του συστήματος είτε την διόρθωση με ενσωματωμένες τις αλλαγές σας.
Έχω κατεβάσει τα αποτελέσματα της διόρθωσης. Τί κάνω τώρα;
Το αρχείο με τις απαντήσεις των φοιτητών θα περιλαμβάνεται στο ζιπαρισμένο αρχείο που κατεβάσατε σε προηγούμενο βήμα.
Θα πρέπει να ανοίξετε το σχετικό αρχείο Excel (καλύτερα να το ζεζιπάρετε πρώτα), στο οποίο θα δουλέψετε για να βαθμολογήσετε την εξέταση.
Το excel περιέχει τέσσερα φύλλα:
- Στο Data περιέχονται οι απαντήσεις σε κάθε ερώτηση για κάθε φοιτητή.
- Στο Corrects θα περάσετε αργότερα τις σωστές απαντήσεις. Στο Statistics Questions υπάρχουν στατιστικά σχετικά με τις ερωτήσεις.
- Στο Statistics Students υπάρχουν στατιστικά σχετικά με τις επιδόσεις των φοιτητών.
- Στο Statistics Questions υπάρχουν στατιστικά ως προς τις ερωτήσεις
Το επόμενο βήμα είναι να εισάγετε τις σωστές απαντήσεις στο φύλλο Corrects. Για κάθε σειρά και κάθε ερώτηση, βάζετε ποια είναι η σωστή απάντηση. Δείτε το παράδειγμα εδώ.
Μόλις το κάνετε αυτό, αυτόματα στο φύλλο Data υπολογίζονται οι Σωστές και Λάθος Απαντήσεις που δόθηκαν από τον κάθε φοιτητή. Για παράδειγμα δείτε εδώ. Επίσης αυτόματα ενημερώνονται και τα στατιστικά.